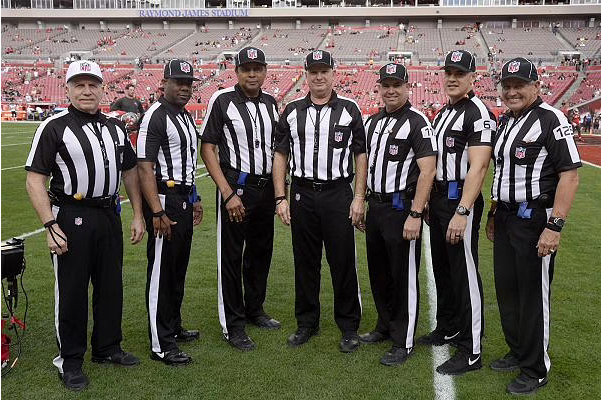Uno schermo tremolante è l'ultima cosa che ti aspetti quando acquisti un laptop che vale più di 1000 dollari. Apple è stato uno dei maggiori venditori di laptop. I suoi laptop sono chiamati Macbook. Ha diverse varianti come Macbook Air, Macbook Pro e così via. Le prestazioni di questi laptop sono alla pari con qualsiasi laptop Windows high-tech con un prezzo di oltre 1,4k $. 
Di recente, molti utenti di Macbook Pro si sono lamentati del problema dello sfarfallio dello schermo. Questo problema è più diffuso di quanto pensi. Può sempre succedere: ti siedi sul tuo Mac e all'improvviso lo schermo si riempie di linee multicolori, distorcendo ciò che vedi. Potrebbe scomparire dopo alcuni secondi, quindi tornare, ma potrebbe anche impedirti di eseguire qualsiasi cosa.
In questo articolo, abbiamo compilato diversi metodi per risolvere il problema dello sfarfallio dello schermo di Macbook Pro.
Perché lo schermo del tuo Macbook Pro sfarfalla?
Non esiste una ragione breve sicura per questo problema di sfarfallio dello schermo. Ma ci sono alcuni motivi dedotti che possono essere ritenuti responsabili di questo problema. Ne segnaliamo alcuni.
- Aggiornamento del sistema instabile
- Problema software o hardware
- Assenza di driver CUDA
- Il tuo Macbook Pro è caduto per errore
- Non riceve la tensione corretta per il tuo dispositivo
Come risolvere il problema dello sfarfallio dello schermo di Macbook Pro?
Poiché questo problema non ha alcun motivo specifico, non esiste una soluzione specifica a questo. È possibile provare più soluzioni. L'utente deve provare i metodi forniti uno per uno e vedere se qualcosa funziona per lui o lei. Di seguito sono riportati i metodi per risolvere il problema dello sfarfallio dello schermo di Macbook Pro.
1. Riavvia il tuo Macbook
Tieni presente che l'80% del tuo problema relativo a MacBook può essere risolto semplicemente riavviando il sistema. Con la ricarica del tuo Mac, ogni hardware in esso contenuto viene ricollegato e alcune incompatibilità potrebbero semplicemente scomparire. Per riavviare il tuo Macbook, segui i passaggi seguenti.
- Nell'angolo in alto a sinistra dello schermo, fai clic sul logo Apple.
- Nel menu, fare clic su Riavvia.

- Fai clic su Riapri le finestre al riavvio nella casella di controllo se desideri che macOS riapra le finestre attualmente aperte al riavvio. Altrimenti, riavvia semplicemente il tuo Mac premendo Riavvia.
2. Modificare le impostazioni di risparmio energetico
Quando si utilizza MacBook Pro, il lampeggio dello schermo del MacBook è spesso il risultato di un funzionamento inappropriato del risparmio energetico. Se attivi la grafica automatica di Energy Saver, il tuo Mac passa da 2 chip a seconda dell'uso.
Il sistema selezionerà una scheda grafica integrata Intel per attività leggere, mentre la scheda grafica dedicata gestisce quelle più pesanti. Per disabilitare un risparmio energetico automatico, attenersi alla seguente procedura.
- Nell'angolo in alto a sinistra dello schermo, fai clic sul logo Apple.
- Fare clic su Preferenze di Sistema
- Nella scheda Risparmio energia, disattivare le opzioni di commutazione grafica automatica.

3. Aggiorna il tuo sistema operativo
Nuovi aggiornamenti di sistema a macOS contenenti importanti correzioni di bug e aggiornamenti delle funzionalità vengono periodicamente rilasciati da Apple. Se non stai aggiornando il tuo MacBook, dovresti controllare e applicare tutti gli aggiornamenti macOS attualmente disponibili sul tuo dispositivo per aiutare a risolvere errori come questo sullo schermo del Mac.
Sebbene ciò non sia necessario, prova a eseguire il backup del tuo Mac prima di avviare l'aggiornamento. Puoi eseguire il downgrade alla versione precedente di macOS utilizzando il backup della macchina del tempo se l'aggiornamento del sistema di grandi dimensioni non viene installato correttamente. Segui i passaggi seguenti per verificare se ci sono aggiornamenti in sospeso sul tuo sistema operativo.
- Nell'angolo in alto a sinistra dello schermo, fai clic sul logo Apple.
- Fare clic su Preferenze di Sistema

- Scegli l'opzione Aggiornamento software dal menu Preferenze di Sistema.
- MacOS inizia a cercare automaticamente gli aggiornamenti. Per iniziare a scaricare e installare l'aggiornamento, fare clic su Aggiorna ora. Questo potrebbe richiedere del tempo per finire.

- Al termine dell'aggiornamento, riavvia il Mac. Il riavvio del dispositivo completerà il processo di installazione.
4. Disattiva la visualizzazione True Tone
Il MacBook 2018 ha portato l'abbagliante schermo in tono reale di Apple da iPhone a Mac. La tecnologia True Tone rende i colori del tuo display più naturali. Ma la gestione del colore a volte va fuori rotta.
True Tone è bello e piacevole da guardare, ma richiede anche la partecipazione continua della GPU e potrebbe produrre uno schermo tremolante. Segui i passaggi seguenti per disabilitare la visualizzazione True Tone.
- Nell'angolo in alto a sinistra dello schermo, fai clic sul logo Apple.
- Fare clic su Preferenze di Sistema
- Nella sezione Display, disattiva semplicemente il display True Tone.

5. Entra in modalità provvisoria
Su macOS, la modalità provvisoria disattiva numerosi servizi e li mette in modalità low-key. Questo ha un impatto anche sui parametri dello schermo. Per verificare se i colori dello schermo si sono stabilizzati, prova ad accedere alla modalità provvisoria.
- Spegni il tuo MacBook Pro.
- Ruota il pulsante di accensione tenendo premuto il tasto Maiusc.
- Il tasto Maiusc deve essere premuto finché non viene visualizzata la schermata di accesso.
- Ora sei entrato in modalità provvisoria. Controlla se il tuo problema persiste.
Questi sono i metodi principali con cui puoi risolvere il problema dello sfarfallio dello schermo di Macbook Pro. Se uno dei metodi di cui sopra non ha funzionato per te, è molto probabile che siano presenti alcune impostazioni predefinite dell'hardware. Porta immediatamente il tuo dispositivo al centro di assistenza più vicino.