Se non sai come acquisire uno schermo sul tuo PC Windows 10, 11, 8/8.1 o 7, ti aiuteremo a impararlo. Ci sono innumerevoli volte in cui dovrai catturare uno screenshot. Potrebbe essere dovuto al tuo lavoro professionale o all'uso personale.

Windows ha avuto la capacità di acquisire o stampare schermate sin dalla sua prima versione negli anni '80. Tuttavia, era un po' diverso e anche il metodo era peculiare. A partire da ora, ci sono più metodi che puoi utilizzare per stampare schermate su Windows.
I metodi per acquisire uno screenshot o stampare lo schermo sono rimasti gli stessi da Windows 7 a Windows 11. L'ultima versione ha un paio di tecniche in più rispetto alle precedenti. Puoi utilizzare uno qualsiasi dei metodi in base alla tua facilità e alla versione di Windows.
Scopri tutti i metodi facili e semplici per acquisire uno screenshot su Windows.
1. Utilizzare la chiave PrtScn con OneDrive o Paint/MS Word
C'è un tasto sulla tastiera di Windows noto come PrtScn (Stampa schermo) . Puoi premerlo per fare uno screenshot all'istante. L'acquisizione dello schermo viene salvata negli appunti e dovrai salvarla manualmente. Per farlo, apri Paint o MS Word, incolla lì lo screenshot e salvalo.

Nel 2015, Microsoft ha consentito agli utenti di salvare automaticamente gli screenshot utilizzando PrtScn con OneDrive. Devi solo andare alle impostazioni di OneDrive e accendere il Salva automaticamente le schermate caratteristica. Puoi anche acquisire su OneDrive dalla scheda Backup.
Questo ti eviterà di dover usare Paint o MS Word dopo aver premuto il tasto PrtScn. Un'altra cosa, vuoi catturare solo lo schermo attivo, quindi dovrai usare il Alt+StampaScn combinazione di tasti.
2. Utilizzare le scorciatoie da tastiera di Windows per acquisire uno screenshot
Sono disponibili più scorciatoie da tastiera su Windows per acquisire uno schermo. Sono il modo più rapido per catturare lo schermo. I migliori sono disponibili di seguito. Puoi metterli nella tua abitudine:
- premi il Tasto Windows + tasto Stampa : Quando si preme questa combinazione di tasti, Windows salverà l'intero schermo come file immagine. Sarà disponibile nella cartella Screenshots presente all'interno della cartella Immagini.

- premi il Tasto Windows + Maiusc + Tasto S : Quando si preme questa combinazione di tasti, lo schermo si oscura e il puntatore del mouse si trasforma in una barra a croce. Puoi trascinarlo per scegliere la parte dello schermo che desideri acquisire. Successivamente, puoi incollare lo screenshot copiato dagli appunti in qualsiasi altro programma come Paint o Word.
Queste sono le due migliori scorciatoie da tastiera per fare uno screenshot su Windows. Ad eccezione di questi, puoi anche premere il tasto PrtScn o il tasto Alt+PrtScn come menzionato nel metodo precedente.
3. Utilizzare lo strumento di cattura di Windows
Microsoft ha anche uno strumento integrato noto come Strumento di cattura su Windows. Puoi usarlo per catturare facilmente uno schermo. Puoi trovare lo strumento dal menu Start e avviarlo da lì. Successivamente, scegli la modalità in cui desideri acquisire uno screenshot.
Le quattro modalità disponibili sono:

Dopo aver selezionato la modalità, fare clic su Nuovo e lo schermo si bloccherà. Devi usare il mouse per creare lo screenshot, che apparirà quindi nella finestra dello Strumento di cattura. Quindi, fai clic su File e quindi su Salva con nome per salvare lo screenshot.
Puoi anche annotare lo screenshot usando gli strumenti di disegno nello Strumento di cattura o includere qualcosa come una descrizione comando dal menu del ritardo.
4. Usa la barra di gioco di Windows per acquisire uno screenshot
Le finestre Barra di gioco è l'ultima utility per acquisire uno screenshot sul sistema operativo. Puoi usarlo mentre giochi per fare uno screenshot. Devi premere il Tasto Windows+G per attivarlo.
Includerà un Telecamera icona nel ' Catturare ' sezione su cui puoi fare clic per acquisire uno screenshot. Puoi anche usare il finestre Tasto+Alt+Scn scorciatoia da tastiera per farlo.

Windows salverà gli screenshot dalla barra di gioco nel file Video/Catture cartella presente all'interno della cartella utente principale.
5. Usa Snagit per fare uno screenshot su Windows
Snagit di TechSmith è l'app perfetta su Windows per fare uno screenshot. È un'app di terze parti che gli utenti trovano migliore dell'app screenshot integrata su Windows. Quando fai clic su uno screenshot con Snagit, rimarrà nel suo repository. Puoi trovarlo ogni volta che ne hai bisogno in seguito.

È uno dei modi più semplici per acquisire uno screenshot su Windows. Puoi catturarli continuamente e salvarli tutti insieme alla fine. Esistono numerose altre funzionalità come schermate video e finestre a scorrimento, strumenti di modifica e disegno di immagini e sovrapposizioni di bordi o testo.
L'unica limitazione a Snagit è che non è gratuito. Dovrai acquistare una licenza una tantum $ 49,95. Tuttavia, il prezzo ne vale la pena se hai regolarmente la necessità di acquisire schermate.
Questi sono tutti i metodi migliori per acquisire schermate su Windows. Ora sai come fare uno screenshot sul tuo PC Windows. Non dimenticare di dirci quale è il tuo metodo preferito tra questi.
 Più Recente
Più Recente
Concerto mondiale K-Pop 2021: tempo, artisti e come guardarlo?
 stile di vita
stile di vita
Uno sguardo al viaggio dimagrante di Mindy Kaling: guarda le foto prima e dopo
 Divertimento
Divertimento
Come guardare iHeartRadio Jingle Ball 2021 dal vivo?
 stile di vita
stile di vita
Drake ora ha un panino da uomo elegante invece di trecce
 intrattenimento
intrattenimento
Esploriamo i luoghi delle riprese di 'Andor'
 ultimo
ultimo
Tom Brady e Gisele Bündchen diretti a una divisione? I rapporti suggeriscono che i due stanno litigando
 intrattenimento
intrattenimento
La data di uscita della terza stagione di 'Dead To Me' e il teaser esclusivo sono qui
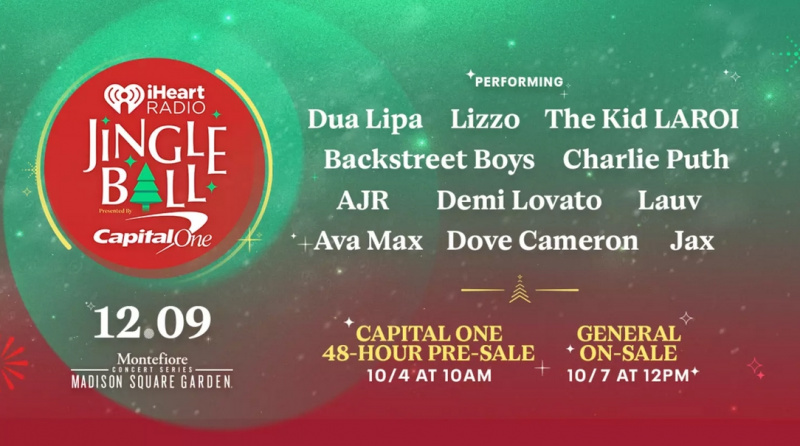 intrattenimento
intrattenimento
Annunciata la formazione per il Jingle Ball Tour 2022 di iHeartRadio
 Più Recente
Più Recente
Doja Cat collabora con BH Cosmetics per lanciare la sua linea di bellezza
 intrattenimento
intrattenimento
Kate Middleton indossa la sua prima tiara dal 2019 per il banchetto di Buckingham Palace

Madonna è single o sta uscendo con qualcuno? La sua vita amorosa esplorata

Non cercare: data di uscita, teaser, trama e aggiornamenti
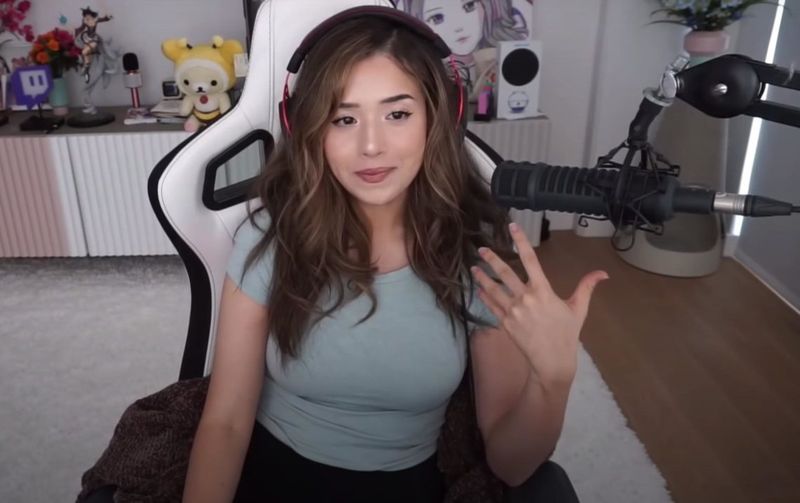
Fidanzato di Pokimane: Chi è l'appuntamento con lo Streamer di Twitch?

Tempo di rilascio della quinta stagione di Money Heist su Netflix


